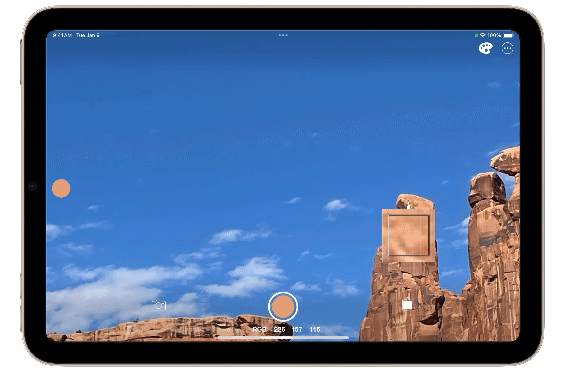Get Started
Pic Colors Overview
Open Pic Colors and start spontaneously capturing colors.
Pic Colors makes it easy to start a palette from your camera or image on your camera roll.
Pic Colors excels at capturing colors, but it is much more. It has tools to help expand an inspiring color or two into a full color palette —
Directly enter color values
Pick a complement, saturation, shade or tint to add to the palette
Copy favorite colors (or palettes!) from one palette to another
While RGB is the native color mode, both the color selector and palette colors can be toggled to display other modes (CMYD, HSB (hsv), or RGB%).
There are no limits on the number of palettes or number of colors that can be added to a palette.
1.Pic Colors opens in live camera mode
Pic Colors app opens with the precision color picker active and ready to select colors from your live Camera.
Tips for working in camera mode:
Point camera.
Tap flashlight to improve lighting.
Tap pause button to capture as a still image.
Switch to a Camera Roll image:
Tap landscape icon in lower left to open Camera Roll and select an image.
Tap picture icon in lower left to toggle open the device's image library. (Tap the camera icon to return to camera mode.)
Adjust image size with pinch-n-zoom and re-position with drag.
2. Choose colors to add to palette
As you work to select colors, adjust image size with pinch-n-zoom and re-position with drag.
Tools for grabbing colors:
Slide the picker around the image to a color you want to capture. In camera mode you can tap the flashlight to add light.
The color selected by the picker is shown in the circle button at the bottom center. Adjust the number of pixels averaged for a color by tapping the magnifier zoom, lower right.
To save a color, tap the circle button at the bottom (which shows the color to be saved). The color is added to the ribbon of colors lined up to add to the new palette.
When done, tap Palette icon in the upper right to save.
Special color dot can improve color selection:
Notice the special color dot on the left side:
Tap-and-drag the special color dot over to the area in the image with the desired color you want to capture so it shares an edge with that desired spot of color.
Drag the picker to the desired spot of color area. Notice how the special color dot displays the color being ‘found’ by the picker. Re-position the picker until color dot blends into the special color so that you can’t see the difference between the edge of the dot and the desired color — that’s when you've got a good match.
3. Save selected colors to a palette and refine
Tap the Palette icon (upper right) to save the ribbon of colors picked from the image to create a palette. The new palette is added first in the list, at the top left of the Palettes screen.
Tap to open the palette
Long press palette to open tools to rename, edit, copy, duplicate, share, and delete the palette or paste a previously copied palette into this one.
Re-order palettes with hold-n-drag.
Tap a palette to open.
A palette opens with individual color tiles and its values. Toggle color standard with a tap on value type in the upper right.
Tap '+' to add a new color.
Long Press opens tools to edit, copy, duplicate or delete.
Re-order color tiles with hold-n-drag.
Tap a tile to edit.
Change color value
Toggle RGB or RYB color theory
Add more colors based on the color tile from color tables of complements, etc.
Quickly switch to a different palette color with a tap on a round color icon (near the top of the Color page.)
*** Tips for working with palettes ***
You can enter cmyk or hsb (hsv) value into Pic Colors, however, on save the value is converted to the nearest RGB/Hex value. During save, you’ll see an alert warning that the original value entered will be modified due to the conversion to nearest RGB value.
Create palettes with your favorite basics or brand colors so you can copy them into new project palettes.
Quick start a new color palette by duplicating a palette and edit to add project colors.
Copy a Hex color value to the clipboard to paste into another app.
4. Share Palette or Color Tile as a PDF
Tap PDF icon on Palette or Color page to open the PDF.
Use settings icon in upper right to configure what is included on the PDF before sharing.
PDF makes it easy to archive or share a palette.